|
0030
Обзоры > Little Snitch - фильтр исходящего
трафика
| |
Эту и другие программы вы можете купить в eCo Shop
|
Little Snitch - фильтр исходящего трафика
Little Snitch -
популярная утилита, которая позволяет блокировать трафик в различных
приложениях. Во избежание вероятной передачи данных с троянов, шпионских
процессов и прочих недобросовестных программ, пользователь может установить набор правил, открывающий трафик только для проверенных приложений.
Небольшое описание:
Познакомимся с программой поближе. И так вы скачали и приобрели копию программы, на данный момент последняя версия это 2.1.4, но доступна уже и 2.2.1 beta с поддержкой Snow Leopard. Разработкой приложения занимается компания Objective Development Software.
"Смонтируем" образ с программой:

Образ содержит три файла:
ReadMe - текстовый файл содержащий немного описания программы, инструкцию по установке и контактную информацию с разработчиками.
License Agreement - все тот же текстовой файл, но уже с подробным лицензионным соглашением для конечного пользователя, т.е. для нас с вами.
Little Snitch Installer - установочный файл, он нам то и нужен "запустим" его.

Открылось окно установщика, если вы собираетесь уставить программу нажимайте на кнопку Install, если же требуется обратное действие (удаление) то Uninstall. И так вы нажили на Install установщик покажет следующее предупреждение:

"После установки программы компьютер будет автоматически перезагружен. Хотите ли продолжить установку?"
Перед началом установки завершите все запущенные программы и нажимайте на кнопку "Continue Installation", после завершения установки потребуется перезагрузка как и говорилось ранее.
Ну что ж, если все прошло успешно, а по другому и не может быть, мы увидим значек в "меню баре" (Menu Bar) с цветовой индикацией сетевой активности. Дальше разберем все в подробностях.
При наведении на этот значек курсора мыши и удержании его там в течении 2 сек появится всплывающее окно "Сетевой Монитор" (Network Monitor):

Мы соблюдаем меры по соблюдению безопасности и конфиденциальности частной информации, поэтому были "затерты" все IP адреса на скриншоте выше.
Так же, если кликнув один раз левой кнопкой мыши мы увидим следующее:

- "Показать Сетевой Монитор"
- "Автоматически отображать любую сетевую активность"
- "Показать Локальную сетевую активность"
- "Littke Snitch Правила"
- "Настройки"
Далее разберем работу с сетевыми правилами для различных приложений. Для этого нужно вызвать основное окно программы кликнув сначала по значку, а потом по строке "Lettle Snich Rules..." или же два раза по иконке программы расположенной в директории:
Системный диск / Программы / Little Snitch Configuration
HDD / Programs / Little Snitch Configuration
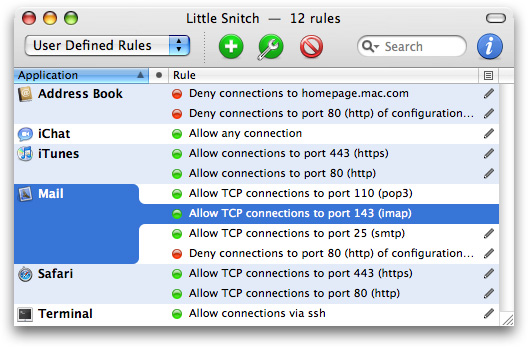
Открылось окно разберем его содержание:
1. Список Фильтров. Позволяет выбрать режим отображения приложений во основном окне по определенным критериям:

Отображать все, Пользовательские правила, Временные правила, ... ,"Проблемные" правила, ... , Системные процессы, Защищенные правила, Глобальные правила
2. Позволяет добавить новое приложение(программу) и соответствующее ей сетевое правило для контроля активности. Для этого нужно в выпадающем списке выбрать строку Choose Aplication и указать нужную программу:

После чего отредактировать правила для выбранной программы:

Allow connections - Разрешить активность
Deny connections - Запретить активность
Don't show in Network Monitor - Не отображать в "Сетевом мониторе"
Далее жмем "ОК" и все мы добавили к нашей программе правило по которому вся дальнейшая сетевая активность будет котролироваться и отслеживаться.

3. Полностью схожие действия и функции со вторым пунктом, разница только в том, что необходимо выбрать соответствующую программу из списка (9) и нажать на Edit и внести необходимые изменения в правило.
4. Удаление правила, выделяем из списка нужную программу(ы) (9) и нажимаем на Edit. Внимание удаление производиться без подтверждение, т.е. моментально, по этому прежде чем удалять что-либо обдумайте еще раз свои действия.
5. По умолчанию в правила вносить изменения нельзя т.к. она(программа) "заперта", по этому чтобы полноценно начать работать с ней нужно нажать на "замок" Allow Chages и ввести свой пользовательский или административный пароль.

6. Настройки, Как говориться сердце любой программы 
    
7. Встроенный внутренний поиск, позволяет быстро найти необходимое приложение.
8. Название говорит само за себя "Инфо". Получаем подробную информацию о контролируемом приложении:

9. Список контролируемых программ в алфавитном порядке или по выбранному фильтру.
10. Список правил для наших программ (для одной программы может быть не определенное количество установленных правил все обусловленно спецификой каждой из них), в данном случае для моих  . .
Закроем главное окно:

Это сообщение информирует нас о том, что:
"Программа Настройки будет завершена, но основная часть по контролю сетевой активности будет продолжать работать в фоновом режиме. Вы всегда можите повторно запустить настройки из вашей папки Программы Programs" Если не хотите видеть это сообщение каждый раз при закрытии, то поставьте галочку напротив Don't show this message again.
Ну вот наступает конец нашего обзора, напоследок "поймаем" программу на попытке уйти в Сеть.

И так я запустил программу Coda и ей потребовался доступ в сеть, из-за того что для этого приложения отсутствовали какие либо правила Little Snitch вывел диалоговое окно с предложением установить правило. Как всем известно Coda не является вредоносной программой или что нибудь в таком духе  , поэтому я могу установить разрешающие правила для ее. , поэтому я могу установить разрешающие правила для ее.
Я выберу по порядку Forever, Any Connections, Allow и все готово больше Little Snitch беспокоить меня не будет по поводу Coda, т.к. я предоставил ей полный доступ к сети. Но если вы хотите полностью заблокировать программу то выберите Forever, Any Connections, Deny.
Комментарии
|
