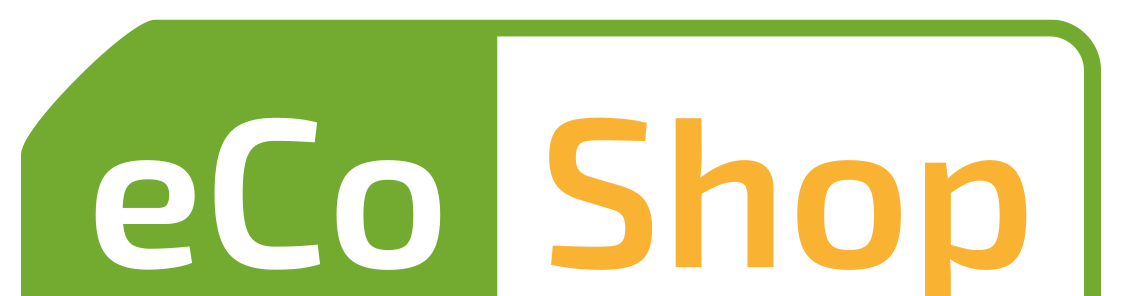Если бы я работал в компании Microsoft, я бы давно уже вместо проводника использовал идею и функции прекрасного файлового менеджера, который сейчас называется Total Commander. Даже наши пользователи признают, что это одна из немногих программ, которую они готовы купить. А наши люди в большинстве своём покупают не из-за цены, а в благодарность разработчику
![]()
Вы используете Total Commander? Независимо от вашего ответа, прочтите статью - не пожалеете.
Будем работать с "чистой" программой, без всяких пользовательских дополнительных модулей. В ней и так столько полезных функций, что многие шутят о создании ОС на основе Total Commander. Но не будем ходить вокруг да около, сразу же рассмотрим самые полезные и наиболее часто используемые функции.
1. Одна панель хорошо, а две - лучше
При запуске программы открывается окно, разделенное на две части. И в правой, и в левой панели можно выбрать раздел, папку, файл.
2. Настройки
а) Configuration > Options...
б) Layout
Я предпочитаю, чтобы кнопки разделов и дисков не отображались в главном окне (мне нравится выбирать их из списка, как указано в п. 1) - это на любителя.
в) Display
Иногда вам понадобится включить отображение скрытых или системных файлов и папок. По умолчанию лучше отключить их отображение.
г) Operation
Выберите Left mouse button (Windows standard), чтобы нажатием левой кнопки мышки выбирать файл или папку, а нажатием правой кнопки мыши открывать контекстное меню, как в проводнике.
3. Удобно создавать папки с однотипными именами
На снимке экрана ниже вы видите, что у меня есть папка translation, в ней - папка trans_200-249, в которой находятся папки с trans_200 по trans_229. Следующей будет папка trans_230. Чтобы быстро создать её, нужно:
а) выбрать папку trans_229
б) нажать F7
в) в открывшемся окне достаточно лишь изменить цифры в имени папки.
4. Изменение расширения файла
Для примера я создал файл wordhord_total_commander.txt.
Допустим, мне нужно изменить его расширение на .html. Для этого используется "медленный" двойной щелчок или Shift+F6. Теперь можно переименовать файл или изменить его расширение.
Сейчас это файл .html.
5. Просмотр файла
Для быстрого просмотра содержимого файла нужно выбрать файл и нажать F3.
6. Вызов контекстного меню
Благодаря настройкам, которые мы выполнили в п. 2, можно вызывать контекстное меню по щелчку правой кнопки мыши, как в проводнике.
7. Операции с файлами
Посмотрите на снимок экрана ниже. На нём красным выделены выбранные файлы. Это можно сделать различными способами. Я это делаю так:
а) выбрал первый файл
б) чтобы выделить его для последующих операций, нажал Shift+|br />
в) чтобы пропустить следующий файл, нажал просто | и т. д.
Теперь можно:
а) скопировать выделенные файлы в предварительно выбранную папку в противоположной панели - F5 и Enter
б) переместить выделенные файлы в предварительно выбранную папку в противоположной панели - F6 и Enter
в) удалить выделенные файлы в корзину - F8 и Enter, или минуя корзину Shift+Del
Можно ещё много чего сделать с выбранными файлами - об этом ниже.
8. Разное
- Иногда удобно в панели создать вкладки. Для этого достаточно нажать Ctrl+T. На следующем снимке экрана видно, что я создал вкладку в левой панели и выбрал диск С:
- можно сортировать файлы и папки по имени, типу, размеру, дате.
- чтобы перейти в корень диска достаточно нажать кнопку "\" (см. вверху справа)
- чтобы перейти на уровень выше, можно нажать кнопку ".." или дважды щёлкнуть первую строку в папке или подпапке "[..]".
Эти и многие другие действия можно выполнить с помощью сочетаний клавиш:
Сочетания клавиш в Total Commander
F5 - копировать файлы.F6 - переместить файлы.
F7 - создать папку.
F8 - удалить файлы (если щёлкнуть правой кнопкой мыши на кнопке F8 Delete, то можно открыть, очистить Корзину или изменить её свойства).
F9 - активизировать меню на текущей панелью (для тех, кто любит как можно меньше использовать мышь).
F10 - активизировать меню Files / выйти из меню.
Shift+F6 - переименовать файл
Shift+F9 (Shift+F10 или ContextMenu) - показать контекстное меню объекта.
Alt+F1 - открыть список дисков для левой панели.
Alt+F2 - открыть список дисков для правой панели.
Alt+F5 - упаковать выбранные файлы.
Alt+Shift+F5 - упаковать с последующим удалением исходных файлов.
Alt+F6 (Alt+F9) - распаковать файлы.
Alt+F7 - поиск (подробнее - Поиск в Total Commander).
Ctrl+F1 - показать только имена файлов
Ctrl+Shift+F1 - просмотр эскизов (очень удобная функция для просмотра уменьшенных изображений)
Ctrl+F2 - показать только имена файлов, размеры, дату/время, атрибуты.
Ctrl+F3 - сортировать по имени.
Ctrl+F4 - сортировать по расширению.
Ctrl+F5 - сортировать по дате/времени.
Ctrl+F6 - сортировать по размеру.
Ctrl+F7 - без сортировки.
Ctrl+F9 - печать выбранного файла.
Ctrl+A - выделить всё
Ctrl+F - соединиться с FTP-сервером (простой и удобный встроенный FTP-клиент).
Ctrl+Shift+F - отключиться от FTP-сервера.
Ctrl+T - создать и открыть новую вкладку.
Ctrl+Shift+T - создать новую вкладку, но остаться в текущей.
Ctrl+W - закрыть текущую вкладку.
Enter - открыть папку или файл, запустить исполняемый файл и др.
Alt+Enter - открыть окно свойств файла или папки.
Alt+Shift+Enter - показать размеры подпапок в текущей папке.
Shift+Escape - свернуть окно Total Commander.
Ctrl+Tab - перейти к следующей вкладке в текущей панели.
Ctrl+Shift+Tab - перейти к предыдущей вкладке в текущей панели.
Del (F8)- удалить файлы.
Shift+Del - удалить файлы, не помещая в Корзину.
Backspace (Ctrl+PgUp) - перейти в родительский каталог.
Alt+<- - перейти к предыдущему каталогу из числа посещённых.
Alt+-> - перейти к следующему каталогу из числа посещённых.
Alt+| - открыть историю посещённых каталогов.
Alt+Num+ - выделить в текущей папке все файлы с таким же расширением.
Alt+Num- - снять выделение по данному расширению.
Tab - переход в другую панель.