|
0023
Обзоры > Обзор виртуальной машины Parallels Workstation 2.1
| |
Эту и другие программы вы можете купить в eCo Shop
|
Обзор виртуальной машины Parallels Workstation 2.1
- Источник: www.ixbt.com
- Автор: Владислав Семёнов
- Дата: 2006/04/18
Практически любой пользователь, активно работающий на компьютере, в той или иной мере сталкивался со специализированным классом программного обеспечения, предназначенным для запуска в одной операционной системе другой. При помощи виртуальных машин можно без проблем запустить одновременно, на одном компьютере, например, Windows и FreeBSD. Виртуальная машина даёт массу преимуществ при тестировании программного обеспечения. Программисту для отладки программы нет необходимости устанавливать на один компьютер несколько операционных систем и по очереди, перезагружаясь в каждую из них, проверять работу той или иной функции. Используя виртуальную машину, он может делать это, переключаясь между загруженными ОС одним щелчком мыши.
Многие системные администраторы используют виртуальные машины для тестирования патчей и обновлений операционных систем перед их установкой на компьютеры и серверы сети. Иногда можно встретить «боевые» серверы, работающие на виртуальной машине. Достаточно распространено использование виртуальных машин при работе с программным обеспечением, которое не поддерживается новой версией операционной системы. Виртуальная машина может стать единственным инструментом, который позволит продемонстрировать заказчику у него в офисе возможности сетевого программного обеспечения. Использование виртуальной машины снимает массу проблем. Бэкап виртуальной машины может быть сделан простым копированием нескольких файлов. Виртуальная машина может использовать практически любое оборудование, установленное на компьютере: сетевые карты, порты, звуковые карты, приводы и так далее. Виртуальная машина без проблем переносится между любыми компьютерами: создайте виртуальную машину, поработайте в ней, скопируйте файл конфигурации и виртуального жёсткого диска на другой компьютер, затем запустите полностью настроенную виртуальную машину уже на нём.
Понятно, что для комфортной работы в гостевой операционной системе (той, которая установлена на виртуальной машине), необходимо выделить ей достаточно серьёзную часть ресурсов. Например, для более-менее комфортной работы с Windows XP в качестве гостевой системы, ей необходимо выделить минимум 256 мегабайт оперативной памяти, а лучше 512. Таким образом, одновременный запуск двух виртуальных машин, каждой из которых выделено по 512 мегабайт памяти, требует наличия, как минимум, 1,5 гигабайт ОЗУ (2*512 - гостевые ОС + 512 хост-система).
Это же требование относится и к производительности процессора, и к дисковой подсистеме. Их мощностей должно хватать для обслуживания нескольких операционных систем одновременно. Таким образом, для эффективного использования в повседневной работе виртуальной машины, конфигурация компьютера должна быть достаточно мощной, а объём оперативной памяти - заведомо избыточным для работы одной ОС. Несмотря на это, покупка одного мощного персонального компьютера и последующее размещение на нём постоянно работающей виртуальной машины, с финансовой точки зрения, более выгодно, чем покупка нескольких компьютеров для каждой операционной системы. Естественно, что у такого решения есть и минусы, которые очевидны: снижение общей надёжности (например, выход из строя винчестера приведёт к неработоспособности и основной операционной системы и всех виртуальных). Ресурсы компьютера разделяются между несколькими операционными системами (например, полный захват пропускной способности сети или 100%-ная загрузка процессора гостевой операционной системой приведёт к катастрофическому падению производительности других гостевых и главной операционной системы).
Резюмируя, можно сказать, что в каждом конкретном случае при принятии решения об использовании виртуальной машины необходимо взвешивать все за и против.
На сегодняшний день наибольшее распространение имеют виртуальные машины от Microsoft и VMware. Мы же в этом обзоре рассмотрим виртуальную машину от компании Parallels 2.1. Виртуальные машины Parallels Workstation работают на Windows, Linux и Mac OS. Дистрибутив для Windows и Linyx (Текущая версия - 4), Mac (Текущая версия - 6) .
Установка Parallels Workstation
Установка виртуальной машины выполняется мастером, который в ходе своей работы задаёт несколько стандартных вопросов: необходимо принять условия лицензионного соглашения; ввести своё имя и почтовый адрес для отправки на него ключа с ограниченным сроком действия для ознакомления с работой Parallels Workstation, либо, если программа уже была приобретена, ввести активационный ключ; выбрать папку для установки программы; выбрать имя новой группы ярлыков для запуска виртуальной машины в меню Пуск; включить создание ярлыков на рабочем столе или в панели быстрого запуска. После этого мастер скопирует файлы программы и установит необходимые драйверы. Для начала работы с виртуальной машиной перезагружать компьютер не требуется, если машина установлена на Windows XP и старше.
Интерфейс Parallels Workstation
При первом запуске на экран будет выведено диалоговое окно мастера, который предложит либо создать новую виртуальную машину, либо открыть существующую.
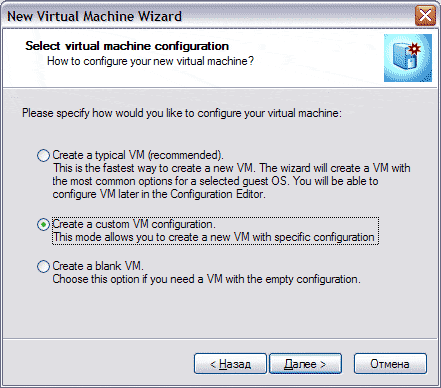
Рис. 1. Мастер создания новой виртуальной машины.
Для того чтобы просмотреть настройки виртуальной машины, которые могут быть заданы при её создании мастером, я выбрал второй пункт. Выбор первого пункта позволит быстро создать виртуальную машину в типичной конфигурации, а выбор третьего - создать пустую виртуальную машину.
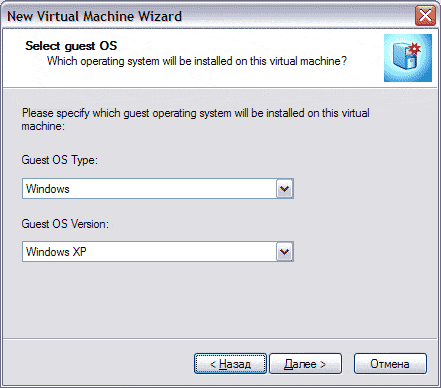
Рис. 2. Выбор типа гостевой операционной системы.
На следующем шаге работы мастера нужно выбрать тип гостевой операционной системы, которая в последствии будет установлена на создаваемую виртуальную машину. Доступны следующие варианты: Windows (все версии от 3.11 до 2003), Linux (Red Hat, Debian, Fedora Core, SUSE, Mandriva, другие версии, в том числе ядра 2.4 и 2.6), FreeBSD (4, 5, другие), OS/2 (Warp 3, 4, 4.5, eComStation 1.1, 1.2, другие OS/2), Solaris (9, 10, другие), MS-DOS (6.22, другие). Последним идёт пункт Other.
На следующем этапе работы мастера необходимо выделить гостевой операционной системе определённый лимит оперативной памяти, который она сможет использовать.
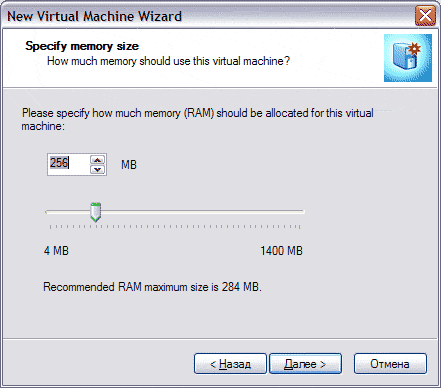
Рис. 3. Выбор объёма оперативной памяти.
Следующий шаг - создание виртуального жёсткого диска.
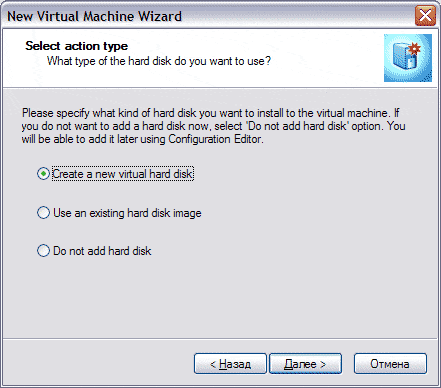
Рис. 4. Создание виртуального жесткого диска.
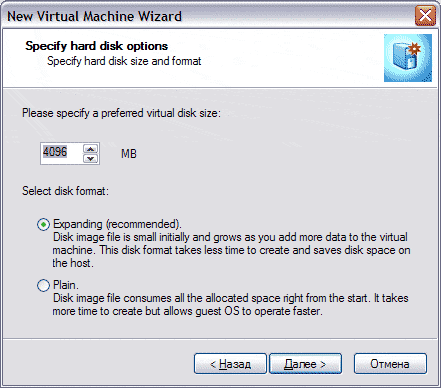
Рис. 5. Выбор типа и размера диска.
Здесь возможны два варианта: создать диск, под который сразу же будет отведён затребованный объём (Plain), или создать виртуальный жёсткий диск, который будет занимать в файловой системе основной операционной системы минимум места и будет увеличиваться по мере заполнения диска в виртуальной машине.
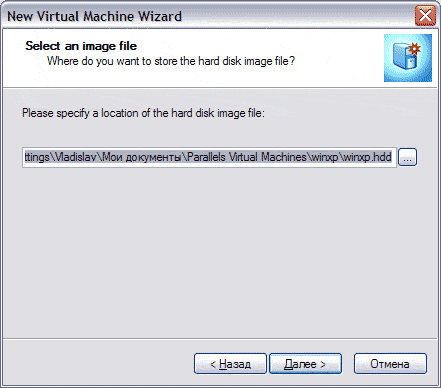
Рис. 6. Выбор папки для хранения файла виртуального жёсткого диска.
Если в компьютере установлено несколько жёстких дисков, то имеет смысл хранить файлы виртуальных жёстких дисков не на системном диске. Далее нужно выбрать тип подключения виртуальной машины к сети.
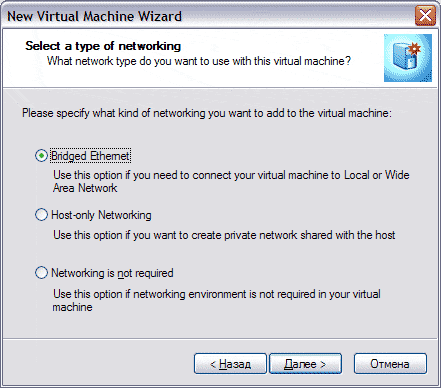
Рис. 7. Тип подключения к сети.
Доступны 3 варианта:
- Разделение подключения к физической сети (виртуальная машина будет доступна по локальной сети).
- Сеть только между гостевой и главной операционной системой.
- Без поддержки сети.
Если на компьютере установлено несколько сетевых адаптеров, то на следующем этапе настройки можно выбрать один из них.
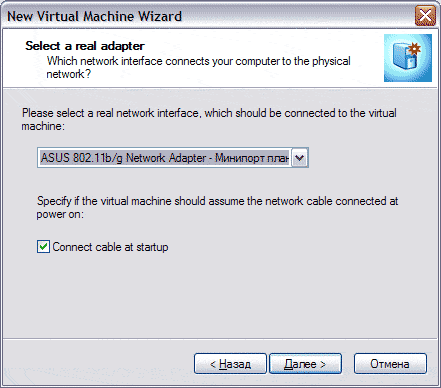
Рис. 8. Выбор сетевого адаптера.
Здесь же можно включить или отключить автоматическую привязку к сетевому адаптеру во время загрузки гостевой операционной системы. Если она выключена, то для начала работы гостевой машины в сети будет нужно вручную включить сеть.
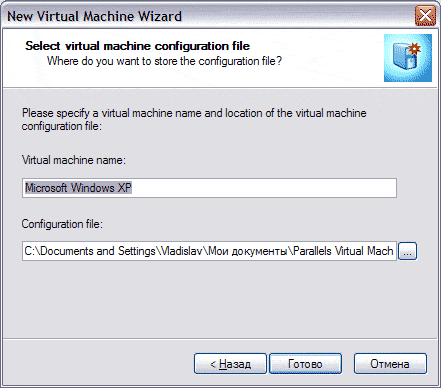
Рис. 9. Имя виртуальной машины.
Последний шаг настройки - выбор папки для хранения конфигурационного файла виртуальной машины и указание её имени.
После нажатия кнопки Готово будет открыто главное окно Parallels Workstation с перечислением всех настроек созданной виртуальной машины.
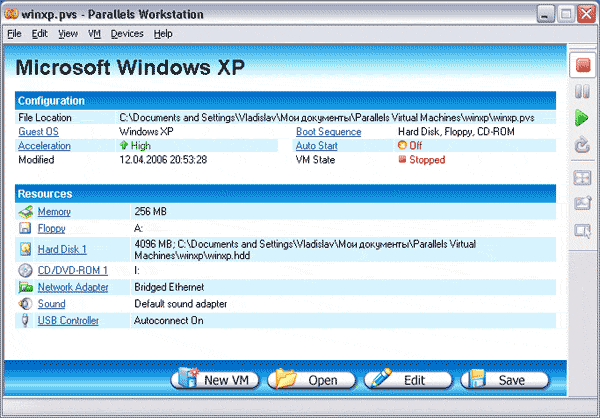
Рис. 10. Главное окно Parallels Workstation.
Нажатие кнопки Edit откроет окно конфигуратора, при помощи которого можно изменить все настройки виртуальной машины, добавить или удалить оборудование.
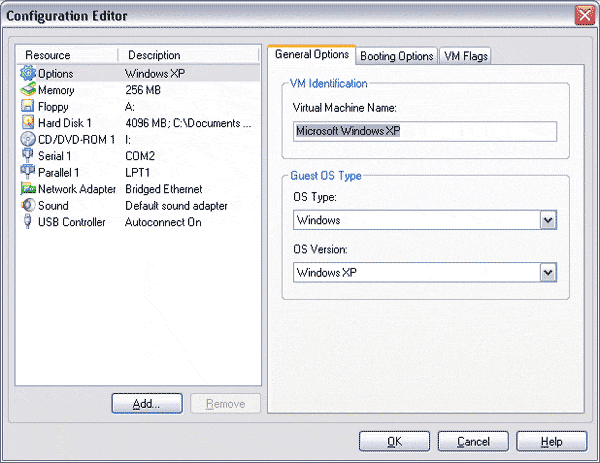
Рис. 11. Редактирование настроек виртуальной машины.
На рисунке выше показан весь перечень оборудования, которое можно установить в виртуальной машине. Нет смысла описывать каждую настройку, приведу несколько скриншотов с наиболее значимых.
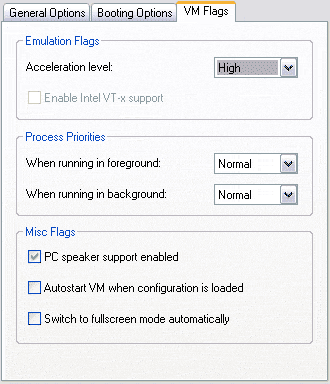
Рис. 12. Дополнительные настройки виртуальной машины.
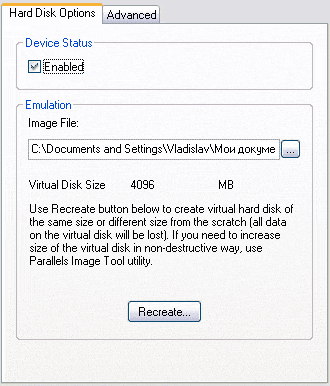
Рис. 13. Настройки виртуального жёсткого диска.
На этой вкладке можно переподключить к виртуальной машине другой жёсткий диск или пересоздать виртуальный жёсткий диск с потерей всех данных (кнопка Recreate). На вкладке Advanced можно изменить канал, к которому подключен виртуальный жёсткий диск и сжать файл виртуального жёсткого диска.
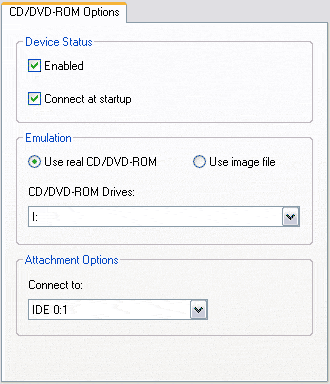
Рис. 14. Настройки привода.
На этой вкладке можно указать виртуальной машине на необходимость использовать привод или указать путь к файлу с образом диска в формате ISO. Аналогичная настройка присутствует и у дисковода.
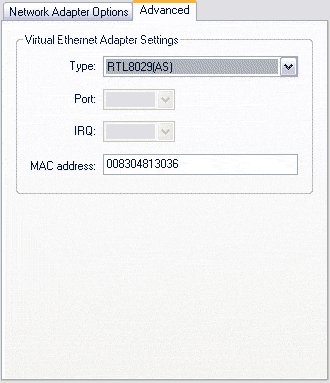
Рис. 15. Настройки виртуальной сетевой карты.
В настройках виртуальной сетевой карты есть возможность сменить MAC-адрес.
После того, как все настройки проверены и в виртуальную машину добавлено всё необходимое оборудование, можно приступать к установке операционной системы. Для этого в привод нужно установить компакт-диск, запустить виртуальную машину при помощи кнопки Power On (справа в главном окне) и дальше установить ОС так же, как и на обычный компьютер.
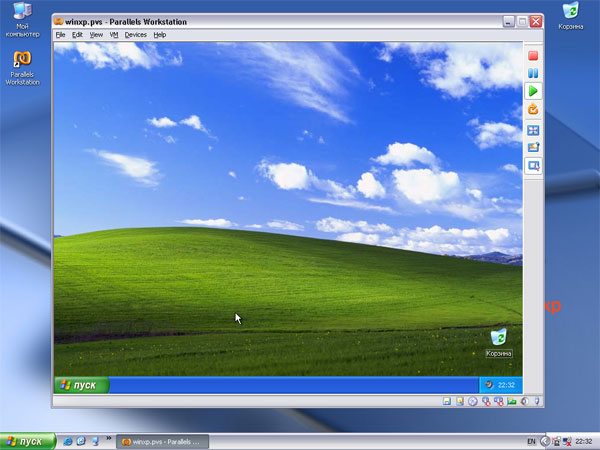
Рис. 16. Основная и гостевая операционные системы.
В правом нижнем углу главного окна виртуальной машины выведены значки всего оборудования, установленного в виртуальной машине. Значки информируют о том, подключено ли устройство в данный момент и используется ли оно. При помощи контекстного меню, вызываемого щелчком правой кнопки мыши по значку, можно изменить настройки устройства (например, выбрать образ для эмуляции CD), включить или отключить его.
Панель инструментов, размещённая по умолчанию справа в главном окне, перетаскивается при помощи мыши и может быть вынесена за пределы окна программы. Кнопки на панели стандартны: выключить, пауза (основной операционной системе возвращаются все ресурсы, занятые ранее виртуальной машиной, а её работа приостанавливается), включить, перезагрузка (reset). Нижние три кнопки предоставляют возможность переключить гостевую ОС в полноэкранный режим, просмотреть конфигурацию гостевой машины и вернуться в консоль. Чтобы передать мышь и клавиатуру в гостевую систему, достаточно щёлкнуть мышью в окно с гостевой системой. Возврат происходит при нажатии комбинации клавиш Ctrl+Alt. Для максимального комфорта при работе с виртуальной машиной рекомендуется установить специальный пакет инструментов, содержащий драйверы видео, мыши, сетевой карты. Помимо драйверов в комплект входят инструменты для синхронизации времени на гостевой системе со временем основной системы и для автоматической синхронизации буфера обмена. Помимо этого, после установки пакета инструментов, больше не возникает необходимости для передачи мыши и клавиатуры гостевой системе щёлкать мышью в окно гостевой системы, а для их возврата - нажимать Ctrl+Alt. Теперь мышь автоматически передаётся гостевой системе при нахождении курсора мыши над главным окном программы, а клавиатура - при наличии фокуса на главном окне Parallels Workstation. Помимо перечисленного выше, устанавливается утилита, которая позволяет сжать файл виртуального жёсткого диска. Сжатие возможно только при условии, что под виртуальный диск не было сразу отведено место, равное объёму виртуального жёсткого диска. Если это условие выполняется, то утилита очистит неиспользуемое пространство на виртуальном жёстком диске и размер файла виртуального жёсткого диска сократиться. Настройки всех инструментов собраны в Центре управления, ярлык для вызова которого размещён в трее.
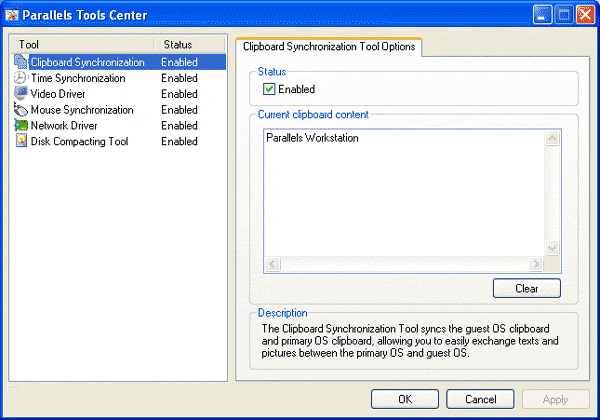
Рис. 17. Центр управления инструментами Parallels.
Утилита Parallels Image Tool
Особого внимания заслуживает утилита Image Tool, входящая в поставку Parallels Workstation.
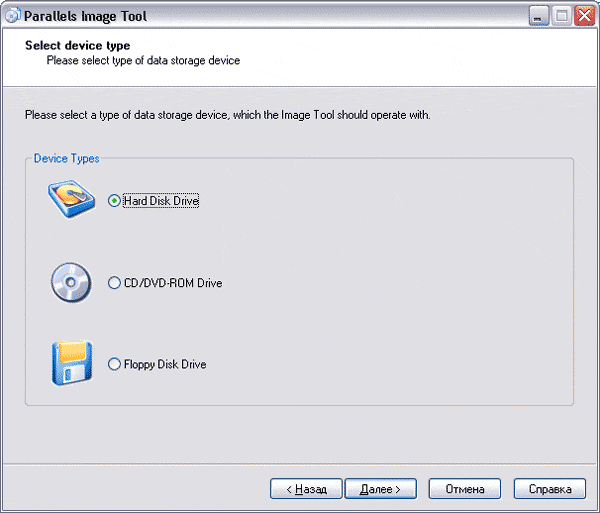
Рис. 18. Главное окно утилиты Parallels Image Tool.
На первом этапе нужно указать тип устройства, с которым мы хотим работать. Последние два пункта выполняют, по сути, одно и то же действие - создают образ гибкого или CD/DVD диска. Таким образом, нет необходимости использовать для создания образов носителей стороннее программное обеспечение. Настройки этих двух действий минимальны - нужно указать источник и ввести имя файла образа. Затем утилита прочитает содержимое носителя и запишет его точную копию в файл. В дальнейшем такой файл-образ можно подключить к виртуальной машине.
При выборе первого пункта, на следующем шаге работы мастера, возможно выбрать создание нового образа жёсткого диска или работу с существующим образом. Рассмотрим эти два пункта подробнее.
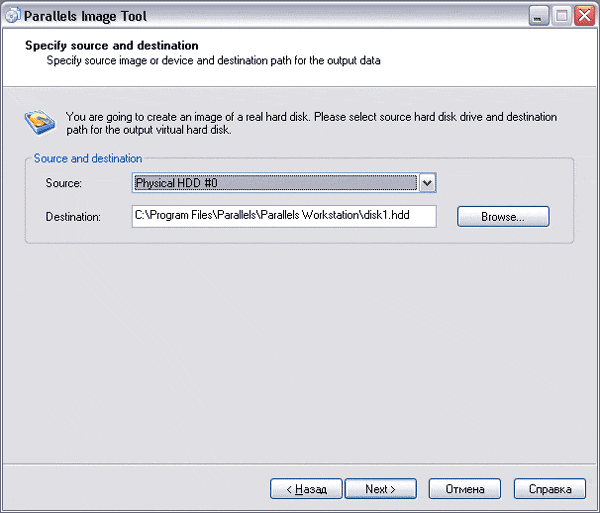
Рис. 19. Создание образа жёсткого диска.
Настроек минимум, но польза от создания образа физического жёсткого диска для последующего его использования в виртуальной машине - неоценима. Эта функция позволяет протестировать любое программное обеспечение, обновление или выполнить какие-то деструктивные действия над «живой» операционной системой. Именно это даст возможность спрогнозировать результат действий на рабочей операционной системе именно в той конфигурации, которая была на момент создания образа. Образ снимается со всего жёсткого диска, поэтому для его сохранения необходимо на другом физическом жёстком диске иметь столько же или больше свободного места, каков объём физического жёсткого диска, с которого снимается образ. После того, как образ снят, его можно подключить к виртуальной машине. Скорее всего, копия операционной системы не запустится, но всегда есть возможность восстановить её работу при помощи стандартных средств Windows.
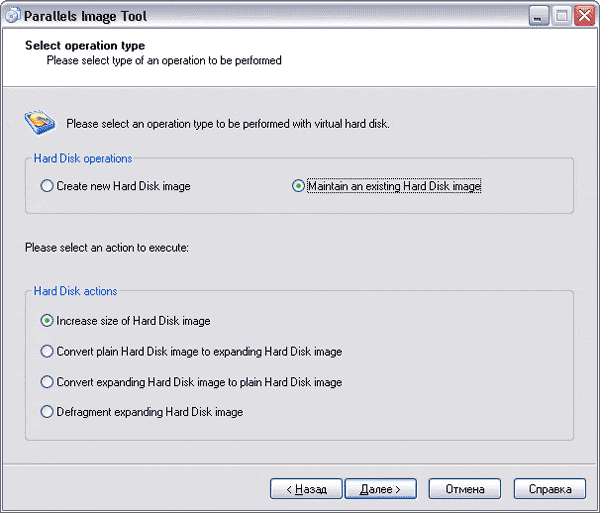
Рис. 20. Работа с существующими образами.
Второй пункт предоставляет возможность выполнить следующие действия над любым из существующих образов виртуальных жёстких дисков:
- Изменить размер виртуального жёсткого диска.
- Изменить тип виртуального жёсткого диска. Возможны два типа дисков. Первый - все место выделяется сразу и создаётся файл соответствующего размера. Второй - размер файла, в котором хранится содержимое виртуального жёсткого диска, увеличивается по мере увеличения объёма файлов, хранящихся на виртуальном диске. Первый тип быстрее, второй - экономит место на жёстком диске.
- Дефрагментировать файл виртуального жёсткого диска второго типа (изменяемого размера).
Таким образом, утилита Parallels Image Tool имеет достаточную функциональность для управления файлами виртуальных жёстких дисков и создания образов с любых носителей.
Вывод
Parallels Workstation предоставляет пользователю возможность установить и одновременно работать с произвольным количеством практически любых операционных систем. Поддержка сети, портов, звука позволяет использовать виртуальную машину для самых различных целей: начиная от работы со старыми устройствами, которые давно не поддерживаются новыми ОС, заканчивая, например, установкой серверных приложений, требующих для работы определённой версии операционной системы. При работе с виртуальной машиной нет необходимости устанавливать на один компьютер разные операционные системы. Играть в старые игры, написанные для работы в MS-DOS, можно прямо в Windows XP, установив на виртуальную машину DOS. Количество одновременно работающих виртуальных машин на одном компьютере ограничено лишь объёмом оперативной памяти и свободным местом на жёстком диске. Цена виртуальной машины всего 1500 рублей делает её весьма доступным продуктом даже для домашнего использования.
Комментарии
|
